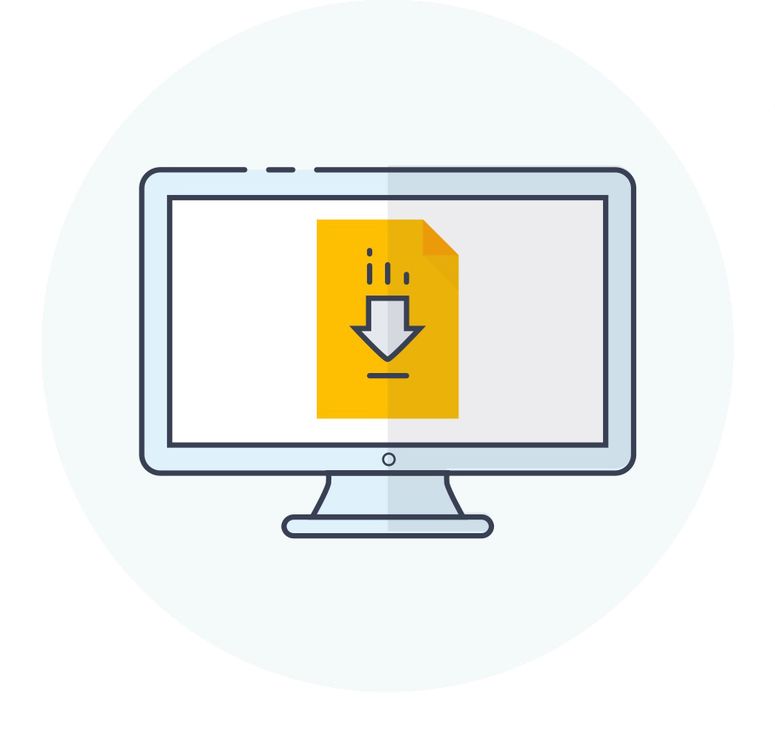Microsoft Word On Mac Wont Open Drop Down
- Mar 07, 2010 I have been trying to edit a Word document created on a Windows machine. This document has a number of drop-down boxes where in Windows, you click on a down arrow and choose an item. When I open the document on a Mac, I only see the box title.
- Download this game from Microsoft Store for Windows 10, Windows 8.1, Windows Phone 8.1, Windows Phone 8, Windows 10 Team (Surface Hub). See screenshots, read the latest customer reviews, and compare ratings for Word Drop Deluxe.
- Occasionally, Windows files get damaged or corrupted. This makes it difficult to open these files in Microsoft Word.If this happens to you, the below guide can help you recover the files and continue working.
- Here's how to automatically format references for citations and bibliographies in documents in Microsoft Word. The “Type of Source” drop-down at the top is pretty important; that’ll.
- Microsoft Word On Mac Won't Open Drop Down Lyrics
- Microsoft Word On Mac Won't Open Drop Down On Iphone
- Microsoft Word On Mac Wont Open Drop Download
- Microsoft Word On Mac Won't Open Drop Down Video
- Microsoft Word On Mac Won't Open Drop Down File
- Microsoft Word On Mac Won't Open Drop Down Song
How to Open a Damaged Word File If your file is damaged, use the Open and Repair feature to recover it. Open Word, select File Open Browse, then navigate to the file location. Don't open the file from the Recent section.
Summary
When you try to open a Word document on Mac document, Word stops opening. If you are faced with this issue and are willing to solve it, then follow the 3 solutions. If you have data loss problem after fixing the Word not opening issue, EaseUS Data Recovery Wizard for Mac can do you a favor.
On this page, we have collected three practical solutions that can help fix the 'Word Not Opening' error on Mac. And if you mistakenly removed a Word file on Mac, let reliable Mac file recovery software as recommended here for help. Check out how to fix the not opening Word file to accessible again:
| Workable Solutions | Step-by-step Troubleshooting |
|---|---|
| Fix 1. Repair Disk | Open Disk Utility > Select the primary hard disk on Mac and select 'First Aid' > Click 'Run'..Full steps |
| Fix 2. Remove Word Preference | Open 'Library' > Open 'Preferences' > Copy com.microsoft.Word.plist file to desktop..Full steps |
| Fix 3. Open and Repair Word | Start Word > Click 'Open' on the File menu > Click 'Repair' on the Open button..Full steps |
| Fix 4. Recover Lost Word | Run EaseUS Mac file recovery software > Scan mac drive > Restore lost Mac word file..Full steps |
Microsoft Word On Mac Won't Open Drop Down Lyrics
'Word 2016 on my Mac won't open. It flashes immediately by double-clicking and then closes unexpectedly. I didn't do anything or any change. How to fix it if Microsoft Word won't open at all?'
In addition to this situation, most users are also faced with these errors:
- The application Microsoft Word quit unexpectedly
- Microsoft Word cannot be opened because of a problem. Check with the developer to make sure Microsoft Word works with this version of Mac OS X
As Microsoft Word is widely used among people, owning some basic Word troubleshooting is recognized as an essential skill. Today you're going to learn three tricks in solving Word not opening on Mac. The given workarounds are applicable to all Word editions such as 2003, 2007, 2010, 2013 2016.
1. Run Repair Disk Permissions
Step 1: On the 'Go' menu, click 'Utilities'. Start the Disk Utility program.
Step 2: Choose the primary hard disk drive for your computer. Then, click the 'First Aid' tab.
Step 3: Click 'Run' to repair the disk volume errors and permissions. When it finishes, click 'Done'.
2. Remove Word Preferences
Step 1: Open 'Library'. Usually, click 'GO' > 'Go to the folder', then type ~/Library
Step 2: Locate a file named as 'Preferences'.
Step 3: Find a file named as com.microsoft.Word.plist. Move the file to the desktop.
Start Word, and check whether the problem still occurs.
If the problem still occurs, exit Microsoft Word, and then restore the 'com.microsoft.word.prefs.plist' file to its original location. Then, go to Step 4.
If the problem seems to be resolved, you can move the file to the trash.
Note: If you do not locate the file, the program is using the default preferences.
Step 4: Exit all Microsoft Office for Mac programs. Then, Click the Word icon. On the left, click 'Preferences'.
Step 5: Click 'File Locations'.
Step 6: Select 'User templates'.
Step 7: Locate the file that is named Normal, and move the file to the desktop.
You can also find the file named as Normal through this way: 'Library' > 'Application Support' > 'Microsoft' > 'Office' > 'User Templates' > 'Normal'
Start Word, and check whether the problem still occurs. If the problem seems to be resolved, you can move the 'Normal' file to the trash.
3. Try to Open and Repair Word
Step 1: Start Word. On the File menu, click 'Open'.
Step 2: In the Open dialog box, select the file that you want to open. Click the down arrow on the Open button, click 'Open' > 'Repair'.
Recover Deleted and Missing Word on Mac
Do not worry if the 'Word not opening' issue causes data loss disaster, you can recover unsaved Word document on Mac from its Temporary folder and AutoRecovery save. While for a deleted Word document on Mac, the easiest way of recovery is using a third-party Mac data recovery software.
EaseUS Data Recovery Wizard for Mac also recovers Word document that is missing, deleted or lost due to formatting, virus infection and other misoperation, and the best part of using the software to recover Word is being able to preview the file entirety.
Step 1. Select the location where your important Word documents were lost and click Scan button.
Microsoft Word On Mac Won't Open Drop Down On Iphone
Step 2. EaseUS Data Recovery Wizard for Mac will start immediately a quick scan as well as a deep scan on your selected disk volume. Meanwhile, the scanning results will be presented in the left pane.
Step 3. By Path and Type, you can quickly filter the Word files you've lost earlier. Select the target files and click Recover Now button to get them back at once.
-->Note
Office 365 ProPlus is being renamed to Microsoft 365 Apps for enterprise. For more information about this change, read this blog post.
Symptoms
While using Word for Mac one or more Toolbars are missing and cannot be added.
Cause
This behavior can be caused by one of these things:
- The oval button in the upper-right corner of the document was clicked. This button 'toggles' display of toolbars on and off.
- There is an issue with the Normal template in Word.
- The toolbars or menus are modified.
Resolution
To resolve this problem, try the following methods.
Method 1: Make sure that tool bar display is not turned off
In the upper-right corner of the window click the oval button.
Note
When this button is clicked, it hides all the toolbars. A second click causes the toolbars to be displayed.
If the toolbars reappear, quit, and then restart Word to make sure that the appropriate toolbars are displayed.
If Method 1 did not resolve the problem, try Method 2.
Method 2: Reset the toolbars and menus in Word
You can reset the toolbars and menus in the Customize Toolbars and Menus option, any saved customization is removed, and all settings are reverted to the original default settings.
- Open Word.
- Go to View in the menu.
- Choose Toolbars.
- Select Customize Toolbars and Menus.
- Select Toolbars and Menus in the top of the Customize Toolbars and Menus window.
- Select the item in the list you want to reset (Menu Bar, Standard, Formatting).
- Click Reset.
- Click OK when getting prompt: 'Are you sure you want to reset the changes made..'
- Click OK.
Note
When View is missing from the menu, then you can also Control Click the Standard Toolbar and go to Customize Toolbars and Menus here.
If Method 2 did not resolve the problem, try Method 3.
Microsoft Word On Mac Wont Open Drop Download
Method 3: Create a new Normal template Note
When a new Normal template is created, any saved customization is removed, and all settings are reverted to the original default settings.
Step 1: Quit all programs
To quit active applications, follow these steps:
On the Apple menu, click Force Quit.
Select an application in the 'Force Quit Applications' window.
Click Force Quit.
Repeat the previous steps until you quit all active applications.
Warning
When an application is force quit, any unsaved changes to open documents are not saved.
When you are finished, click the red button in the upper-left corner and proceed to Step 2.
Step 2: Word 2008 and 2011: Move the Normal.dotm template file to the Trash
- Quit all Microsoft Office applications.
- On the Go menu, click Home.
- Open Library.
Note
The Library folder is hidden in MAC OS X Lion. To display this folder, hold down the OPTION key while you click the Go menu.
- Select the Application Support folder.
- Select the Microsoft folder.
- Open the Office folder.
- Open the User Templates folder.
- Move Normal.dotm to the Trash.
- Start Word, a new Normal.dotm template will be created when you choose Quit Word in the Word menu.
Microsoft Word On Mac Won't Open Drop Down Video
Note
Microsoft Word On Mac Won't Open Drop Down File
When you had Word 2004 on your Mac previously and you now have Word 2008 or Word 2011, also check if the Word 2004 Normal file is present on the system, if so, trash this Normal template file as well.
Step 3: Word 2004: Move the Normal template file to the Trash
Microsoft Word On Mac Won't Open Drop Down Song
- Quit all Microsoft Office applications.
- On the Go menu, click Home.
- Select the Documents folder.
- Select the **Microsoft User Data **folder.
- Move Normal to the Trash.
- Start Word, a new Normal template will be created when you choose Quit Word in the Word menu.