Document In Microsoft Word Recent Mac
- Find Recent Microsoft Word Documents
- Document In Microsoft Word Recent Mac Software
- Document In Microsoft Word Recent Mac Book
- Microsoft Word Recent Documents List
If your Recent files list disappears from your Mac, here’s how to put it back. Word on my Mac doesn’t have a recently opened files list but Excel does. Turns out the feature was disabled (or perhaps it was never enabled). Whatever the reason, it wasn’t there and I wanted it to be accessible. Lucky for me it is just a preference setting. View previous versions of a file. Version history in Office only works for files stored in OneDrive or SharePoint Online. For more info, see Save a document to your OneDrive. Dec 15, 2017 This losing of Microsoft Word Documents on a Mac happens more often than you think from various reasons from forgetting where you saved the document to the computer-system completing crashing on you in the middle of a sentence. Below are a list of methods if you are trying to locate your lost and unsaved Microsoft Word files. Word for Office 365, Word 2019, Word 2016, and Word 2013. On the File menu, select Open, and then Browse. If you don't see your document listed, select Recover Unsaved Documents. On the File menu, select Recent. If you don't see your document listed, select Recover Unsaved Documents. Apr 25, 2019 For editing, going through a long document looking for a specific word or phrase to correct will take an age. Use Ctrl + F instead. The main window will let you find your word or phrase and will take you directly to it. Select the down arrow next to the box and select Replace. Feb 22, 2020 If Microsoft Office Word 2016 or 2013 no longer shows Recent Documents below the Open option, you can not open an edited Word document via the Recent option. Follow the advice on this page, you'll efficiently restore the disappeared list of recent documents, and even recover the lost Word file with the help of EaseUS Data Recovery Wizard. We explain how to recover a Word Document from autosave below, including where does Word autosave on a Mac. So don't panic! There is a good chance that you can get your document back.
-->Note
Office 365 ProPlus is being renamed to Microsoft 365 Apps for enterprise. For more information about this change, read this blog post.
If you're looking for recent Word document recovery info, see:
- Recover your Office files (For versions through Office 2019)
For more on earlier versions of Word, see:
Resolution
To fix this problem, use the following methods in the order in which they're presented, as appropriate for your situation.
Method 1: Search for the original document
To do this, follow these steps, as appropriate for the version of Windows that you're running.
Windows 10 and Windows 7
- Select Start, type the document name in the Start Search box (.doc or .docx), and then press Enter. If the File list contains the document, double-click the document to open it in Word.
- If the File list does not contain the file, go to Method 2.
Method 2: Search for Word backup files
Word backup file names end with the .wbk extension. If the Always create backup copy option is selected, there may be a backup copy of the file.
Note
To locate this option:
- Word for Office 365, Word 2019, Word 2016, and Word 2013:Select File, then Options, and then Advanced. Scroll down to the Save section and select Always create backup copy.
- Word 2010:Select File, then Options. In the Save tab, select Always create backup copy.
To find the backup copy of the file, follow these steps:
- Locate the folder in which you last saved the missing file.
- Search for files that have the .wbk file name extension.
If there's no .wbk file in the original folder, search the computer for any .wbk files. To do this, follow these steps:
Windows 10 and Windows 7
- Select Start, type *.wbk in the Start Search box, and then press Enter.
- If the File list contains the backup file, repeat the steps in step 2 ('Search for files that have the .wbk file name extension') to open the file. If the File list does not contain the backup file, go to Method 3.
If you find any files that have the name 'Backup of' followed by the name of the missing file, use one of the following procedures, as appropriate for the version of Word that you're running.
Word for Office 365, Word 2019, Word 2016, and Word 2013
- On the File menu, select Open, and then Browse. (In some versions, select Computer and then Browse.)
- In the Files of type list (All Word Documents), select All Files.
- Select the backup file that you found, and then select Open.
Word 2010
- On the File menu, select Open.
- In the Files of type list (All Word documents), select All Files.
- Select the backup file that you found, and then select Open.
Method 3: Search for AutoRecover files
AutoRecover file names end with the .asd extension. By default, Word searches for AutoRecover files every time that it starts, and then it displays all that it finds in the Document Recovery task pane.
Use Word to automatically find the AutoRecover files. To do this, follow these steps:
Right-click the taskbar, and then select Task Manager.
On the Processes tab, select any instance of Winword.exe or Microsoft Word, and then select End Task or End Process. Repeat this step until you have exited all instances of Winword.exe and Word.
Close the Windows Task Manager dialog box, and then start Word.
If Word finds the AutoRecover file, the Document Recovery task pane opens on the left side of the screen, and the missing document is listed as 'document name [Original]' or as 'document name [Recovered].' If this occurs, double-click the file in the Document Recovery pane, select Save As on the File menu, and then save the document as a .docx file. Manually change the extension to .docx, if necessary, by right-clicking the file and selecting Rename.
If the Recovery pane does not open, manually search for AutoRecover files. To do this, use one of the following procedures, as appropriate for the version of Word that you're running.
Word for Office 365, Word 2019, Word 2016, and Word 2013
- On the File menu, select Open, and then Browse.
- If you don't see your document listed, select Recover Unsaved Documents.
Word 2010
- On the File menu, select Recent.
- If you don't see your document listed, select Recover Unsaved Documents.
If you can't locate an AutoRecover file in the location that is identified in the Folder name list, search your whole drive for any .asd files. To do this, follow these steps:
Windows 10 and Windows 7
- Select Start, type .asd in the Start Search box, and then press Enter.
- If the File list does not contain AutoRecover files, go to Method 4.
If you find any files that have the .asd extension, use one of the following procedures, as appropriate for the version of Word that you're running:
Word 2019, Word 2016, or Word 2013
- On the File menu, select Open, and then Browse. (In some versions, select **Computer **and then Browse.)
- In the Files of type list (All Word Documents), select All Files.
- Select the .asd file that you found, and then select Open.
Word 2010
- On the File menu, select Open.
- In the Files of type list (All Word Documents), select All Files.
- Select the .asd file that you found, and then select Open.
Note
If you find an AutoRecover file in the Recovery pane that does not open correctly, go to 'Method 6: How to troubleshoot damaged documents' for more information about how to open damaged files.
Method 4: Search for temporary files
Temporary file names end with the .tmp extension. To find these files, use one of the following procedure.
Windows 10 and Windows 7
- Select Start, type .tmp in the Start Search box, and then press Enter.
- On the Show only toolbar, select Other.
- Scroll through the files and search for files that match the last few dates and times that you edited the document. If you find the document that you're looking for, go to 'Method 6: How to troubleshoot damaged documents' for more information about how to recover information from the file.
Method 5: Search for '~' files
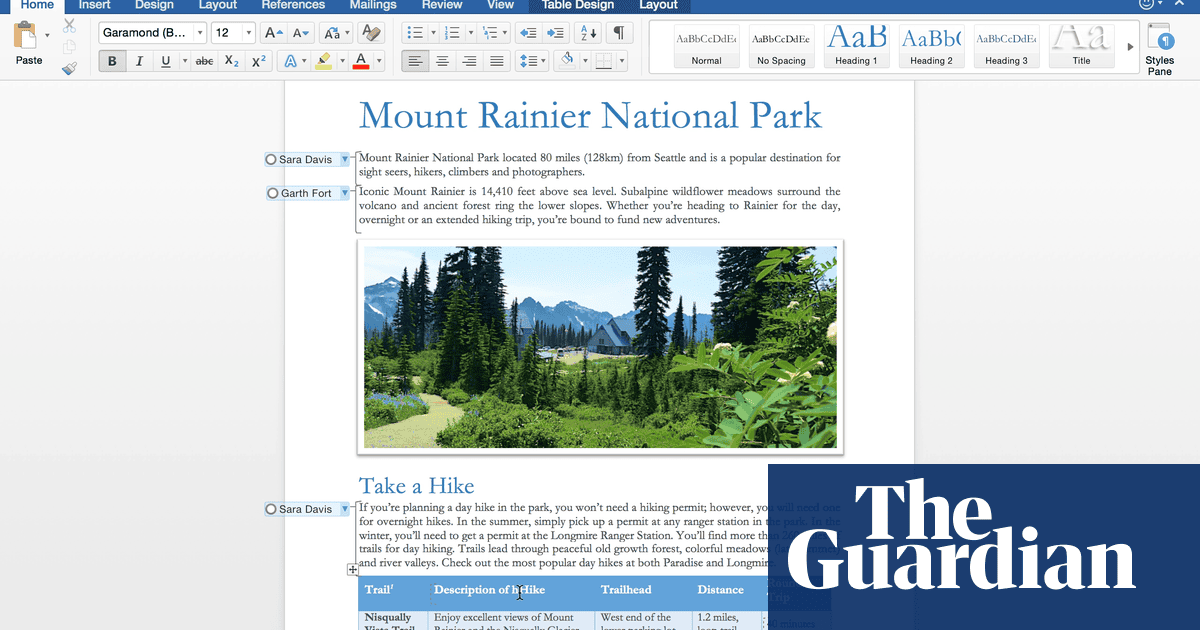
Some temporary file names start with the tilde (~) character. To find these files, follow these steps:
Windows 10 and Windows 7
Select Start, type ~ in the Start Search box.
Select See more results.
Scroll through the files, and look for any that may match the last few dates and times that you edited the document. If you find the document that you're looking for, go to 'Method 6: How to troubleshoot damaged documents' for more information about how to recover information from the file.
For information about how Word creates and uses temporary files, see Description of how Word creates temporary files.
Method 6: How to troubleshoot damaged documents
For information about how to troubleshoot damaged Word documents, see the following articles in the Microsoft Knowledge Base:
More information
You can lose a Word document in certain situations. For example, the document may be lost if an error occurs that forces Word to close, if you experience a power interruption while editing, or if you close the document without saving your changes.
Note
The whole document may be lost if you have not recently saved the document. If you have saved your document, you may lose only the changes that you made since the last save. Be aware that some lost documents may not be recoverable.
Does microsoft have a better processor than mac. The best match for Apple's powerhouse MacBook Pro is the Asus ZenBook Pro 15. It even carries the same powerful Intel Core i9 processor. Since much of the use-case for this class of machine is video related, the Asus' color-accurate AdobeRGB 4K display is even better than what you get in a MacBook Pro. Since Windows 8, Microsoft has been pushing the touchscreen as the future of PCs. Windows 10 takes that focus and runs with it, making it better than ever before. Apple computers cost a lot more than some PCs, but they're worth their high price when you consider the value you get for your money. Macs get regular software updates that make them more capable over time. Bug fixes and patches are even available on older versions of MacOS to keep more vintage Macs. Aug 02, 2018 Let's face it: Windows PCs are now just better - and cooler - than Macs. It's time to admit that PCs now beat Macs on both tech specs and price.
The AutoRecover feature in Word performs an emergency backup of open documents when an error occurs. Some errors can interfere with the AutoRecover functionality. The AutoRecover feature is not a substitute for saving your files.
We do not provide any utilities to recover deleted documents. However, some third-party utilities to recover deleted documents might be available on the Internet.
For more information about AutoRecover, see the following articles in the Microsoft Knowledge Base:
Aug 12, 2011 Note: To view the Best practices for Outlook for Mac 2011.pdf in Windows, you will need the free software program, Adobe Reader. Install Instructions To install this download on Mac OS X: Print this page if you want to use it as a reference when you are offline. Download and install or reinstall Office for Mac 2011. Support for Office for Mac 2011 ended on October 10. Download Office for Mac 2011 at Download Earlier Versions of Office. Make sure you have your product key. Dock Icons, or certain applications such as Microsoft Messenger, Remote Desktop, or Microsoft Document Connection. Mar 06, 2017 Download Microsoft Office for Mac 2011 14.7.2 Update from Official Microsoft Download Center. This is your 365. Excel 2011, PowerPoint 2011, Outlook 2011, Office for Mac Standard 2011 Edition, Microsoft Office for Mac Home & Student 2011, and Microsoft Office for Mac Academic. Click About This Mac. Microsoft Office for Mac 2011 Service. Aug 26, 2014 Microsoft has released the Microsoft Office for Mac 2011 14.4.4 update. In addition to the application improvements that are mentioned in this article, Office for Mac 2011 is now available as a subscription offering. For more information about subscription, see Frequently Asked Questions. Apr 12, 2011 For detailed information about this update, please visit the Microsoft Web site. Applies to: Office 2011, Office 2011 Home and Business Edition, Word 2011, Excel 2011, PowerPoint 2011, Outlook 2011, Communicator 2011, Office for Mac Standard 2011 Edition, Microsoft Office for Mac Home & Student 2011, and Microsoft Office for Mac Academic 2011. Download microsoft outlook mac 2011.
The third-party products that are discussed in this article are manufactured by companies that are independent of Microsoft. Microsoft makes no warranty, implied or otherwise, regarding the performance or reliability of these products.
Summary
If Microsoft Office Word 2016 or 2013 no longer shows Recent Documents below the Open option, you can not open an edited Word document via the Recent option. Relax! Follow the advice on this page, you'll efficiently restore the disappeared list of recent documents, and even recover the lost Word file with the help of EaseUS Data Recovery Wizard.
How do I find recent documents in Word
'The recent files list was always there whenever I open the File > Open option in Microsoft Office Word on Windows 10. However, not this time.
The Excel, Notepad, and PowerPoint are all fine, whereas the Word 2016 is not showing recent documents anymore. I don't know what happened and I need help to restore the disappeared recent list so that I could continue using this function again.'
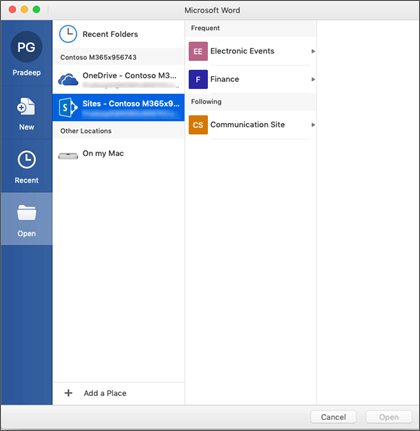
| Workable Solutions | Step-by-step Troubleshooting |
|---|---|
| Method 1. Sign In with MS Account | Open a blank Word file > Sign in with email > Enter your password..Full steps |
| Method 2. Disable and Re-enable Recent Documents | Disable Recent Documents > Open Advanced feature > Set the number..Full steps |
The Recent Documents option is regarded as quick access for Microsoft Office users to get their saved documents, excel, or powerpoint, etc. files. When you can't find a Word document on your local PC drive, the Recent Documents option can also help you quickly locate and access it.
Find Recent Microsoft Word Documents
However, according to some MS Office Word users, the Recent Document option may not show up in the Word application. If you happen to have this incident on your Windows PC, don't worry. In the following, you'll learn the causes that make Word Recent Documents option disappeared and how to recover it in Word 2016/2013.
Why is recent documents list not showing in Word
To bring the missing recent documents back to its list in the Windows operating system, you must figure out the exact causes in the first place. Mostly, there are three reasons that may disable the recent documents list showing up in Word application:
# 1. Recent Word files were manually removed from the Recent Documents list
Microsoft Office allows users to remove an individual file from the recently used file list with the option 'Remove from list'. In fact, you don't remove the file from your entire system unless you pressed 'Delete'.
If you have manually removed or deleted the recently opened or edited word documents from the Recent Documents list, you'll have to find and open your Word files one by one on your local drive or external storage devices.
# 2. Microsoft Office Word is logged out with no MS account
Sometimes, if you used to sign in with a Microsoft Office account in Word 2013, 2016 while editing documents, the Word application would record all the operations and changes that you have made into your MS account.
As a result, when you sign out with your MS Account in MS Word, you may lose some recordings, such as the Recent Document list recordings.
# 3. The Recent Documents list was disabled
Usually, the MS Office Word Recent Document list was enabled by default. However, due to false operation or personal needs, some users may disable this feature to speed up Microsoft Office Word on their computers. If it's so, the workarounds towards this issue are available in the next part to help.
Continue reading to check and apply a suitable solution to make the recent Word files re-appear in the list.
How to recover recent documents in Word on Windows 10/8/7
In this part, we're going to illustrate some practical solutions that you can pick up to bring the disappeared Recent Documents list back on your Word 2013/2016. The provided methods can also be applied to other versions of Microsoft Office applications like MS Excel, PPT, Word 2010, etc.
Fix 1. Sign In with MS Account to Make Recent Documents Show Up in Word
If you are currently logged out of your MS account, you can retry to sign in with your Microsoft Office account to bring the disappeared Recent Document list show up:
Step 1. Open a blank new Word file, click 'Sign in' at the right top corner and select 'Yes' to allow Office connect to the Internet.
Step 2. Sign in with your email address or phone number, click 'Next' to continue.
Step 3. Enter your password and click 'Sign in' to log in to your MS account.
Step 4. Now, you can open a new Word file, go to File > Open > Check the Recent Document list under Open.
If the recent Word files show up on the list, congratulations. You can directly access and open these files through this list. If nothing appears, follow the next fix to enable the Recent Documents list feature.
Fix 2. Disable and re-enable Recent Documents feature
If the Recent Document feature is disabled, you won't be able to view anything under the Open column in MS Word 2013, 2016. You can first try to disable this feature and then re-enable it with new settings in Word:
Document In Microsoft Word Recent Mac Software
Step 1. Disable Recent Documents feature in Word
1. Open Word 2013/2016, click File -> Options -> Advanced.
2. Under Display, set 'Show this number of Recent Documents' to '0' and uncheck the box of 'Quickly access this number of Recent Documents'.
Step 2. Re-enable Recent Documents in MS Word
1. Open Advanced feature in Word by opening a new Word file, go to File > Options > Advanced.
2. Set the number '0' to '10' '15' '25' or other numbers as you like next to 'Show this number of Recent Documents'. If this number is set to zero, undoubtedly, you don't see a single recent document showing in this area.
3. Check the box of 'Quickly access this number of Recent Documents' and change the number '0' to '10' '15' '25' or other numbers as you like.
Step 3. Click 'OK' to keep all the changes, restart the Word application.
After this, you can open a new Word file, go to File > Open > Recent Documents to check your missing Word files from the list.
Bonus Tip: Restore Missing or Lost Word Documents
After making Word document files show up in the Recent Documents list, you can quickly access and open your files through this list. If MS Word doesn't bring up your desired Word file, don't worry. You can first try to search the document name on your PC, or check the Recycle Bin to see if you can find the file.
If nothing is found, the Word file is probably lost or missing. At this moment, reliable Office file recovery software is the best choice to bring your recently lost or missing documents back.
EaseUS file recovery software is able to help. No matter how you lost your files, it takes only 3 steps to scan and bring your lost files back:
Step 1. Choose the Word file location.
Document In Microsoft Word Recent Mac Book
Do you know where you lost Word files? Choose the hard disk drive or a specific folder and click the San button. If it's on a USB flash drive or SD card, take one more step to connect it to your computer.
Step 2. Scan all lost data.
The software will start immediately scanning all lost data on the selected drive, and you'll see more and more data showing up in the scan results. After the scan, use the quickest way to the wanted Word documents by choosing 'Documents' from the drop-down list in 'Filter'.
Step 3. Select Word files and recover.
You're allowed to preview a Word file if you have Microsoft Word application installed on your computer. Finally, select the desired documents and click 'Recover'.
Further Word FAQs
On this page, we included two fixes of making Recent Documents show up in Word 2013, 2016. We also introduce a bonus tip to help you recover lost or deleted Word document on your computer.
Here, we also gathered some frequently asked questions about the MS Word document. If you are interested in one of them, continue reading and you may find a desired answer or satisfying solution toward your issues:
Question 1: How do I find my recent documents in Windows 10?
Answer: The recent documents option has been removed from Windows 10. However, you can still access all your recent files via Quick access on your PC.
Press Windows Key + E > Open File Explorer > Select 'Quick access' > Check all your recently viewed files or documents under Recent files.
Question 2: How do I find recent documents in Word?
Answer: Your Recent Documents list is under the File menu in Word. To open it, you need to launch the Word application, go to File > Open > Click 'Recent Documents' and then you will see a list of your recent documents.
You can simply click the document to open it. If you don't see anything below the Recent Document list, try the provided solutions on this page to fix it.
Microsoft Word Recent Documents List
Question 3. How do I recover an unsaved Word document?
Answer: Microsoft Office has added this feature to automatically keep the unsaved document when you accidentally closed the Word or Excel application. To restore the unsaved Word file, you can simply relaunch Word app > Go to File > Open > Click 'Recover Unsaved Document' > Select the unsaved file and save it as .doc or .docx on another secure location.
If you have further questions on restoring lost or closed Word file without saving, refer to this link for more detailed solutions: 3 Ways to Recover Unsaved Word Document in Windows 10.
If you have more questions, try the Search options on our website (https://www.easeus.com) or go to the How-To tips page to find more solutions.