Microsoft Word Hot Keys Bullet List Customize 2016 Mac
- Microsoft Word Hot Keys Bullet List Customize 2016 Mac Free
- Microsoft Word Hotkeys Bullet List Customize 2016 Mac Download
All Caps Ctrl+Shift+A Annotation Alt+Ctrl+A App Maximize Alt+F10 App Restore Alt+F5 Apply Heading1 Alt+Ctrl+1 Apply Heading2 Alt+Ctrl+2 Apply Heading3 Alt+Ctrl+3 Apply List Bullet Ctrl+Shift+L Auto Format Ctrl+K Auto Text F3, Alt+Ctrl+V Bold Ctrl+B, Ctrl+Shift+B Bookmark Ctrl+Shift+F5 Cancel Esc Center Para Ctrl+E Change Case Shift+F3 Char Left. All Caps Ctrl+Shift+A Annotation Alt+Ctrl+A App Maximize Alt+F10 App Restore Alt+F5 Apply Heading1 Alt+Ctrl+1 Apply Heading2 Alt+Ctrl+2 Apply Heading3 Alt+Ctrl+3 Apply List Bullet Ctrl+Shift+L. In Microsoft Word 2016, you can change the keyboard shortcuts. A keyboard shortcut is a combination of keys that you press to give a command. For example, pressing Ctrl+P opens the Print window; pressing Ctrl+S gives the Save command. If you don’t like a keyboard shortcut in Word, you can change it and invent a.
Nov 09, 2015 NOTE: We used Word 2016 to illustrate this feature. Highlight the bulleted list you want to customize and make sure the “Home” tab is active on the ribbon. Click the down arrow on the “Bullets” button in the “Paragraph” section. A few symbols display in the “Bullet Library” on the drop-down menu.
This page should answer any of the questions you may have about creating different bulleted and numbered lists in Microsoft Word including any advanced lists. This document applies to Microsoft Word 2000, however, other versions of Microsoft Word should have similar steps.
Above is an illustration of the numbering and bullets button on the formatting toolbar, often located on the top left of the screen.
How to create a bullet list in Microsoft Word
To create a bulleted list in Microsoft Word, follow the steps below.
TipThe Microsoft Word keyboard shortcut key to create a bullet is Ctrl+Shift+L.
Mac lost connection to microsoft sculpture. Sculpt Ergonomic Desktop is built on advanced ergonomic principles, with a split keyboard layout that keeps wrists and forearms in a relaxed position, and a cushioned palm rest to provide wrist support. The domed keyboard shape works to reduce and correct wrist pronation that. 2017-6-6 Microsoft Sculpt Comfort Mouse losing connection to Windows 10 Since the Fall Update to Window 10 (November update / TH2) my Microsoft Sculpt Comfort Mouse is losing its connection to my Laptop. It pairs fine but whenever it is left for a minute or so the mouse goes into standby and doesn't re. 2020-3-19 Sculpt Touch Mouse Can't Connect Hi, I recently got a Microsoft Sculpt Touch mouse. When I restarted, the Sculpt Comfort still showed up. However, I tried deleting the mouse from Devices and Printers (which worked), and then reconnecting my mouse, which worked! I haven't restarted my computer yet since successfully.
- Position the cursor where you want to insert the bullet list.
- On the Home tab in the Ribbon, click the bullet list button, as shown at the top of the page.
- If successful, a bullet should appear. Type any text and press Enter to start the next bullet. To end the bullet list, press Enter twice.
Below is an example of a bullet list.
- One bullet
- Two bullet
How to create a numbered list in Microsoft Word
To create a numbered list in Microsoft Word, follow the steps below.
- Position the cursor where you want to insert the number list.
- On the Home tab in the Ribbon, click the number list button, as shown at the top of the page.
- If successful, a number one should appear. Type any text and press Enter to start the next number in the numbered list. To end the numbered list, press Enter twice.
Above is an example of a numbered list.
How to create a numbered list with letters
To create a numbered list that also contains a letter list in Microsoft Word, follow the steps below.
- Position the cursor where you want to insert the number list.
- On the Home tab in the Ribbon, click the down arrow next to the number list button.
Microsoft Word Hot Keys Bullet List Customize 2016 Mac Free
- In drop-down window that appears, select one of the numbered list options with letters.
- Type the text for the first lettered bullet item.
- Press the Enter key to add additional lettered bullet items.
Below is an example of a numbered list using letters instead of numbers.
A. First bullet using letter
B. Second bullet using letter
C. Third bullet using letter
To create a numbered list that also contains a letter list in Microsoft Word, follow the steps below.
- Position the cursor where you want to add a bulleted item using a letter.
- Press the Enter key, then press the Tab key.
- Press Enter again to add additional lettered bullet items.
Below is an example of a numbered list with letters in it.
- One numbered
- Two numbered
a. Two numbered again
b. Two numbered again - Final numbered
How to create multiple paragraphs without creating a new bullet or number
In some situations, you may need to have multiple paragraphs in a numbered or bulleted list. To do this, follow the steps below.
Microsoft Word Hotkeys Bullet List Customize 2016 Mac Download
- Position the cursor where you want to insert the number list.
- Either click the number button or bullet button (as shown at the beginning of the document) or click Format and then Bullets and Numbering.
- When you're ready to insert a new line without creating a new bullet or number, press Shift+Enter.
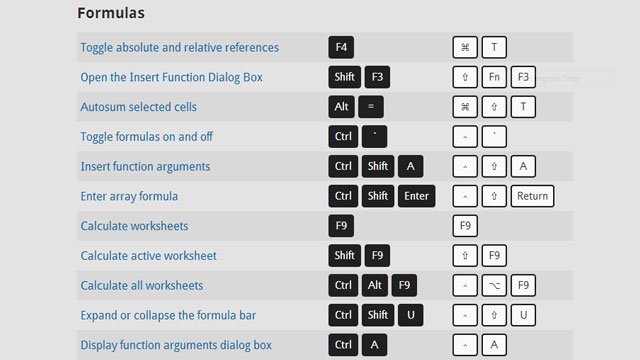
Below is an example.
- One numbered.
- Two numbered.
More text without a number. - Final numbered.
How to create a bullet list with a numbered list
To create a numbered list that also contains a letter list in Microsoft Word, follow the steps below.
Hi Snemoy,Thank you for posting in Microsoft Community. 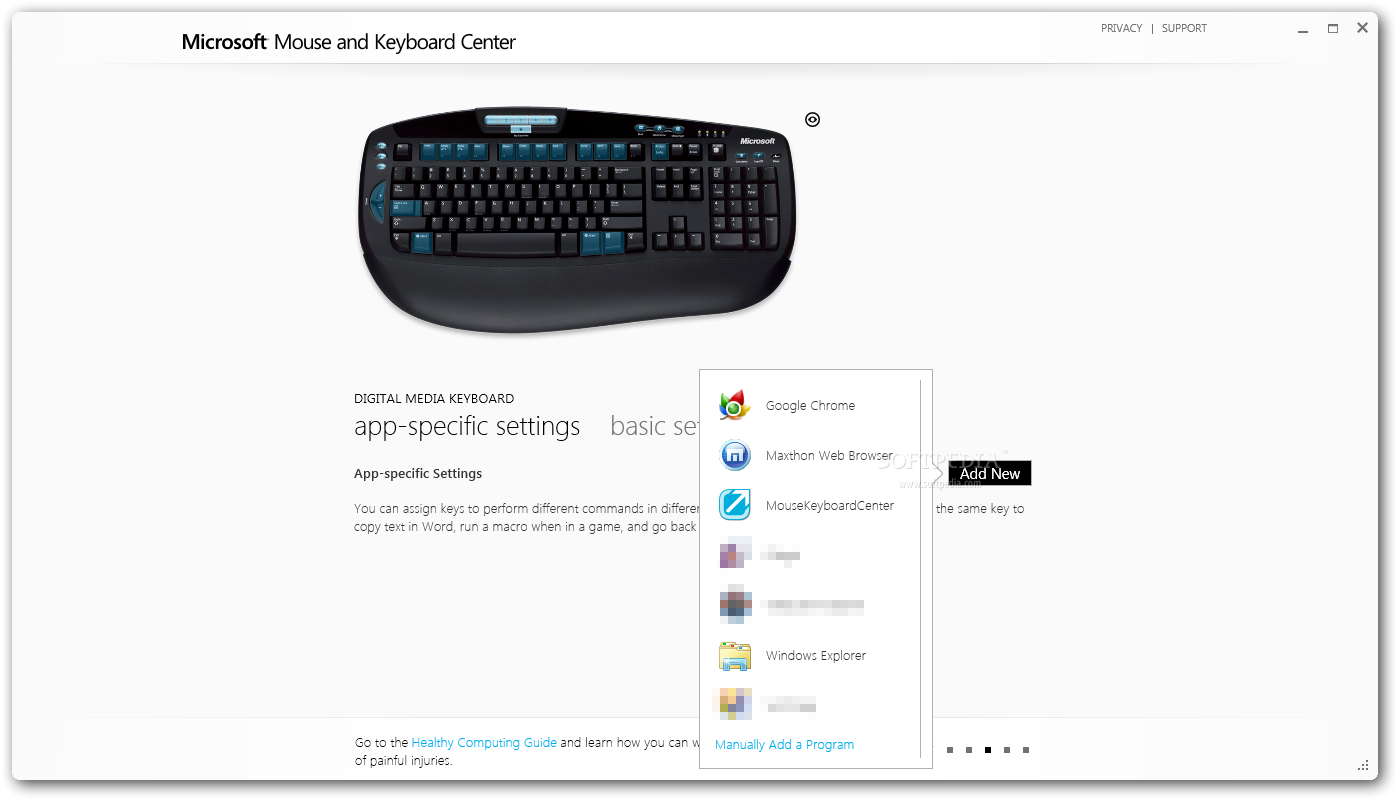 Hi Snemoy,Thank you for posting in Microsoft Community.
Hi Snemoy,Thank you for posting in Microsoft Community.
- Position the cursor where you want to insert the number list.
- Either click the bullets button (as shown at the beginning of the document) or click Format and then 'Bullets and Numbering..'
- When ready to insert a numbered list in the bullets, press the bullets button or click Format and then 'Bullets and Numbering..'
- When you need to switch back to bullets, click the numbering button again or click Format and then 'Bullets and Numbering..'
How to create a numbered list with a bulleted list
To create a numbered list that also contains a letter list in Microsoft Word, follow the steps below.
- Position the cursor where you want to insert the number list.
- Either click the number button (as shown at the beginning of the document) or click Format and then 'Bullets and Numbering..'
- When ready to insert a bullet list in the numbered list, press the numbering button or click Format and then 'Bullets and Numbering..'
- When you need to switch back to the numbered list, click the bullets button again or click Format and then 'Bullets and Numbering..'
How to change the bullets used or change the appearance of the numbers
After creating the numbering list or the bullets list, if you need to change the appearance, click Format and then the 'Bullets and Numbering..' option. You can adjust the format through the new Bullets and Numbering window. Below, is an example of what this window may look like in Microsoft Word.
Additional information
- See the bullet, numbering, and list definitions for further information and related links.