Fonts On A Mac For Microsoft Office 2016
Mar 12, 2020 Microsoft Office 2016 - Unmistakably Office, designed for Mac. The new versions of Word, Excel, PowerPoint, Outlook, and OneNote provide the best of both worlds for Mac users - the familiar Office experience paired with the best of Mac. If you already use Office on a PC or iPad, you will find yourself right at home in Office 2016 for Mac. Office reads its font list from the font list in Windows. These instructions apply to all versions of Microsoft Office for the Windows desktop. Installing fonts on a Mac follows different procedures.
Change the text size of the sidebar, message list, and reading pane (*This feature requires macOS 10.11 and later.)
You now have the ability to increase the display size of the sidebar (1), mail list (2), and reading pane (3) text.
Go to Outlook > Preferences > Fonts.
Move the slider left or right.
Change the font size temporarily for messages
To temporarily increase or decrease the font size of messages:
Select a message from your Inbox or other folder, including Sent and Drafts.
Microsoft office mac. Select Format > Increase Font Size or Decrease Font Size.
The changes will be applied to all mail in the selected folder, or subfolder. However, if you navigate to a mail in another folder or subfolder, you will lose your changes. For a more permanent solution to change the font size, you can change the text size of the sidebar, message list, and reading pane and change the font size of incoming or outgoing messages.
Note: Incoming HTML messages often have font styles and font sizes applied to the text. The default font and font sizes that you select will not affect the formatting of these incoming messages.
Choose a default font
To change the default font for incoming and outgoing messages:
Fonts On A Mac For Microsoft Office 2016 Mac
Select Outlook > Preferences > Fonts.
In the Default fonts for composing messages section click the Font button next to the composition style you want to edit. For example, click Font next to New mail to select a default font for new messages, or next to Reply or forward to set a font for outgoing messages.
On the Font tab, choose the default Font, Font style, Size, Color & Underline, and Effects.
On the Advanced tab, adjust default character spacing and typography.
Click OK to save the changes.
Repeat steps 2 through 5 for each composition style you want to edit.
Fonts On A Mac For Microsoft Office 2016 Activator
Change the text size when composing an email
You can make your text larger or smaller when composing an email message. This is a temporary setting that's only used during the compose phase. The font returns to its default size once you send the message.
Place the cursor in the body of the email message you're composing.
Select Format > Zoom.
Select a zoom percentage or enter a custom percent.
See Also
Change the text size of the sidebar, message list, and reading pane (*This feature requires macOS 10.11 and later.)
You now have the ability to increase the display size of the sidebar (1), mail list (2), and reading pane (3) text. Software like microsoft access for mac.
Go to Outlook > Preferences > Fonts.
Move the slider left or right.
Change the font size temporarily for messages
To temporarily increase or decrease the font size of messages:
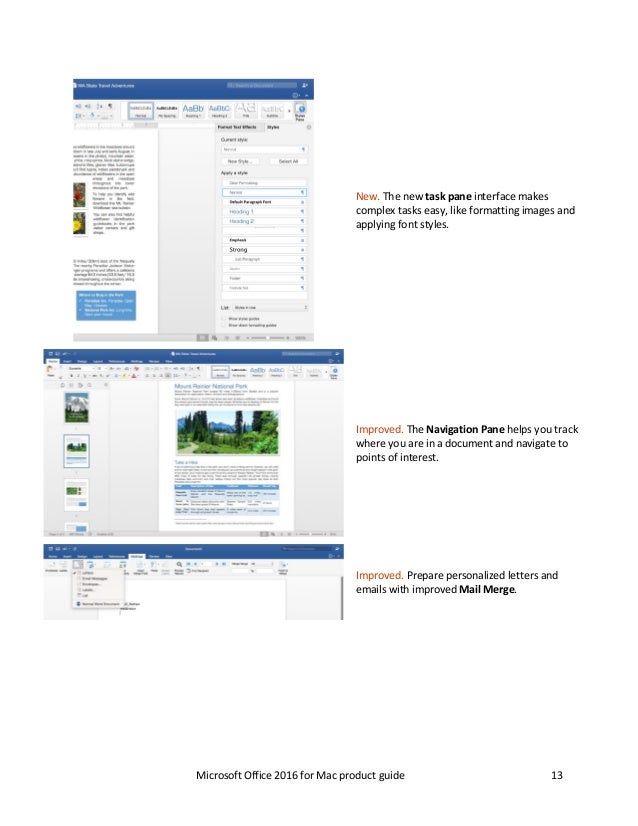
Select a message from your Inbox or other folder, including Sent and Drafts.
Select Format > Increase Font Size or Decrease Font Size.
The changes will be applied to all mail in the selected folder, or subfolder. However, if you navigate to a mail in another folder or subfolder, you will lose your changes. For a more permanent solution to change the font size, you can change the text size of the sidebar, message list, and reading pane and change the font size of incoming or outgoing messages.
Note: Incoming HTML messages often have font styles and font sizes applied to the text. The default font and font sizes that you select will not affect the formatting of these incoming messages.
Choose a default font
To change the default font for incoming and outgoing messages:
Select Outlook > Preferences > Fonts.
In the Default fonts for composing messages section click the Font button next to the composition style you want to edit. For example, click Font next to New mail to select a default font for new messages, or next to Reply or forward to set a font for outgoing messages.
On the Font tab, choose the default Font, Font style, Size, Color & Underline, and Effects.
On the Advanced tab, adjust default character spacing and typography.
Click OK to save the changes.
Repeat steps 2 through 5 for each composition style you want to edit.
Change the text size when composing an email
You can make your text larger or smaller when composing an email message. This is a temporary setting that's only used during the compose phase. The font returns to its default size once you send the message.
Place the cursor in the body of the email message you're composing.
Select Format > Zoom.
Select a zoom percentage or enter a custom percent.