Microsoft Word 2016 For Mac Change Language
- How To Change The Language
- Microsoft Word 2016 For Mac Change Language Shortcut
- Microsoft Word 2016 For Mac Change Language Free
- Change Language In Word Mac
You may also need to select the language from the list at the bottom, under Primary editing language. There is, however, limited support for some languages. If you want to change language settings in Word 2010 and Word 2016, click the Language menu item on the left of the Word Options dialogue box. You'll then see this appear.
- May 10, 2019 If you’re typing in a different language, you might want to change Word’s interface to that language, too. Whether you need to change the editing language, proofing tools, or even the user interface, Word has a way.
- The language settings In Microsoft Word 2010, 2013, 2016 and 2019 have improved significantly over time. You may need to change the language in your Microsoft Word document if you happen to work in a multilingual environment. By the way, you have to restart Word before the language change.
- If you need to add text that's in a language other than the one you normally use, Office can help check spelling and grammar for you. Windows macOS Web Click or tap where you're going to add text, or select the text that you want to mark as a different language.
- May 30, 2015 This video shows how to change the language in Microsoft Word 2016.
- How to change the language of Microsoft Office. It is a good idea to check the available options in Office directly first before you start installing new language packs for the application. You do that with a click on File Options, and the selection of Language from the sidebar menu.
- 2020-3-27 It’s worth remembering that Microsoft Word treats comments, headers and footers as distinct from the main document when it comes to language options. As such, you may have to change the text direction in these sections separately if required. Word for Macs.
Summary: Learn how to customize languages for Office 2016.
To customize and deploy language setup and settings for Office 2016, follow the steps that are described in this article.
Note
- If you're a user trying to install a language pack for a personal copy of Office at home, see Language Accessory Pack for Office instead of reading this article.
- This article describes methods of deploying and managing language packs for versions of Office 2016 that use the Windows Installer (MSI) installation technology, which are available for enterprises through volume licensing. If you have an Office subscription and you're deploying Office 365 ProPlus, which uses the Click-to-Run installation technology, see Overview of deploying languages in Office 365 ProPlus.
Overview of customizing language setup and settings for Office
By default, setup automatically installs the language version that matches the Windows user locale that is set on each user's computer. Or, you can override this default behavior and manage the distribution of multiple language versions more precisely. For example, you can perform any of the following tasks:
Install more than one language on a single computer.
Specify which languages to install on users' computers, regardless of the language of the operating system, which is specified by user locale.
Specify custom settings once and then apply them to all language versions that you deploy in your organization.
Deploy different languages to different groups of users.
Deploy the proofing tools for additional languages.
For more information, see Plan setup of Office 2016 multilanguage deployment.
When a user starts an Office 2016 application for the first time, setup applies default settings that match the language that is installed on the computer and the language that is specified by the Windows user locale setting. However, you configure language settings by using Group Policy, the Office Customization Tool (OCT), or the Language Settings tool. For more information about these three methods, see Plan language customizations for Office. For instructions on configuring language settings by using these methods, see Customize language settings in this article.
If users have to edit in a language or a companion proofing language that is not installed, you can customize and install the Office proofing tools. For more information, see Plan for Office proofing tools.
Before you begin

To determine which of the following procedures to use for your deployment and which customizations you might have to make, see Plan for multilanguage deployment of Office 2016.
Download language packs, language interface packs, and proofing tools for volume license versions of Office
For Office 2016, you download an ISO image of the language packs, LIPs, and proofing tools from the Volume Licensing Service Center (VLSC).
To download ISOs for Office language packs, LIPs, and proofing tools
Go to the Microsoft Volume Licensing Service Center and sign in.
On the Home tab, select Software Downloads.
In the list of products, select the product for which you want to download packages. For example, select Office Professional Plus 2016.
Specify the download method you want to use and the language for which you want to download packages.
Under Operating System Type, select 32/64 bit, and then select Continue. When you select 32/64 bit the 32 and 64-bit editions of available downloads are displayed.
The list of files contains all available language packs, language interface packs, and proofing tools for the language and edition that you specified. For example, for Office Professional Plus 2016, the results will look similar to the following figure.
Select the appropriate package from the list and then, under Download, select the down arrow to download the ISO image to your computer or to a shared folder on your network.
Download the edition that matches your version of Office. For example, if you are running 32-bit Office Professional Plus 2016 on 64-bit Windows, download the 32-bit edition of the language pack, language interface pack, or proofing tools package. If you are running 64-bit Office Professional Plus 2016 on 64-bit Windows, download the 64-bit edition of the language pack, language interface pack, or proofing tools package.
Deploy a default language version of Office
If users in your organization work with Office files that are in the same language, or in a language that matches the language of their operating system, you can deploy a default language version of Office.
The following steps are the same as the standard steps for deploying Office 2016. They are included for testing. The only difference in the steps is that you must copy the language packs to the same network location as the installation files.
To deploy a default language version of Office to every client computer
Create a network installation point for the primary Office 2016 product by copying all the files and folders from the source media to a shared network location.
Copy all the files and folders from the source media for each language pack to the same network location. When you are prompted to overwrite duplicate files, choose No.
Use the Office Customization Tool (OCT) to configure the installation to match your organization's requirements.
Because most of the customizations apply to the core product, you do not typically have to customize each language separately. Setup applies your customizations during the installation regardless of the language that you are installing. For information about how to customize language settings, see Customize language settings.
Language packs that are obtained through a volume license agreement do not require a unique product key. Only one volume license key is required for the installation.
On the setup command line, specify the Config.xml file for the primary Office product that you are deploying.
For example, the following command installs Office Professional Plus 2016 in any language:
servershareOffice2016Setup.exe /config servershareOffice2016ProPlus.WWConfig.xml
where Office2016 is the root of the network installation point.
Run setup from the root of the network installation point.
Setup installs only the language-specific elements that are needed for the Office product that you are installing. Setup does not install the complete language pack unless you deploy the language pack as a separate product.
Specify which languages to install
If users in your organization work with Office files in more than one language, or if they want an Office language that does not match the language of their operating system, you can install all the languages they want at the same time.
The following steps are the same as the standard steps for deploying Office 2016. They are included for testing. The only difference in the steps is that you must copy the language packs to the same network location as your installation files and edit the Config.xml file to specify which languages to install.
To specify one or more languages to install on a client computer
Create a network installation point for your primary Office 2016 product by copying all the files and folders from source media to a shared network location.
Copy all the files and folders from the source media for each language pack to the same network location. When you are prompted to overwrite duplicate files, choose No.
In the core product folder for the product that you are updating, locate the Config.xml file
For example, if you are adding languages to an installation of Office Professional Plus 2016, find the Config.xml file in the ProPlus.WW folder.
Open the Config.xml file by using a text editor, such as Notepad.
Add the <AddLanguage> element.
Set the value of the Id attribute to the language tag that corresponds to the language that you want to install. You can specify more than one language by including additional <AddLanguage> elements and attributes.
Specify which language to use for the Shell user interface (Shell UI) by setting the <ShellTransform> attribute of the <AddLanguage> element.
For example, to specify that setup install both English and French, with English as the default installation language, add the following elements:
If you want the default installation language and the Shell UI to match the operating system language, and you also want every user to have Office in both English and French, the code in the Config.xml file resembles the following example:
You are required to specify a value for the ShellTransform attribute when you add more than one <AddLanguage> element. Skipping this step causes the installation to fail.
To specify that setup also match the language of the user's Windows user locale, add another line in the Config.xml file:
When you do this, setup installs all specified languages plus the language that matches the user locale, if that language is different.
Save the Config.xml file.
Use the Office Customization Tool (OCT) to configure the installation to match your organization's requirements.
For information about how to customize language settings, see Customize language settings.
Run Setup.exe and specify the path of your changed Config.xml file.
You must use a fully-qualified path. For example: servershareOffice2016setup.exe /configservershareOffice2016ProPlus.WWConfig.xml where Office2016 is the root of the network installation point.
Deploy different languages to different groups of users
You can give different groups of users different sets of Office languages. For example, a subsidiary that is based in Tokyo might have to work with Office 2016 documents in English and Japanese, whereas users in the European subsidiary need English, French, and German. In this scenario, create a unique Config.xml file for each group of users.
The following steps are the same as the standard steps to deploy the Office 2016. They are included for testing. The only differences in the steps is that you must copy the language packs to the same network location as the installation files, create and edit the Config.xml file for each group to specify which languages to install, and then deploy the appropriate Config.xml file to the different groups.
To deploy different languages to different groups of users
In the core product folder for the product that you are installing, locate the Config.xml file.
For example, if you are installing Office Professional Plus 2016, find the Config.xml file in the ProPlus.WW folder.
Open the Config.xml file by using a text editor, such as Notepad.
Locate the <AddLanguage> element and specify the set of languages that you want to install for this user group, as described previously.
Note
You must also set the <Shell UI> attribute of the <AddLanguage> element, as described previously.
Save the Config.xml file by using a unique file name.
Repeat these steps for the next user group.
Use the OCT to configure the installation to match your organization's requirements.
For information about how to customize language settings, see Customize language settings.
Deploy Office to each group of users separately, and in each case specify the correct Config.xml file on the setup command line. For example:
servershareOffice2016setup.exe /configservershareOffice2016ProPlus.WWSubAConfig.xml, or
servershareOffice2016setup.exe /configservershareOffice2016ProPlus.WWSubBConfig.xml
where Office2016 is the root of the network installation point.
Enable users to view new language settings the first time that they start Office
Typically, after you configure language settings, setup applies default settings that match the language that is installed on the computer when a user starts an Office 2016 application for the first time. This means the new language settings will display the next (second) time that the user starts the Office 2016 application.
If you want users to view the new language settings the first time that they open an Office 2016 application, you can deploy the following registry settings to their computers when you deploy an initial Office 2016 installation, or before they have to use an Office 2016 application. You can deploy these registry settings by using a script or batch file, Group Policy, or the OCT. The registry settings to configure are the following DWORD values under the HKEY_CURRENT_USERSoftwareMicrosoftOffice16.0CommonLanguageResources key:
UILanguage
HelpLanguage
FollowSystemUI
For each of these values, for Value name specify the LCID (locale identifier) that corresponds to the language that you want to use. For a list of LCIDs, see Language identifiers and OptionState Id values in Office 2016. LCIDs are decimal values. Therefore, you must also set the Base option to Decimal.
Customize language settings
There are several methods you can use to configure language settings for users. For an overview of the methods, see Plan language customizations for Office.
Use Group Policy to enforce language settings
Group Policy settings can enforce default language settings that users in your organization cannot change. Policy settings are reapplied every time the user logs on. The following procedure provides high-level steps for configuring language preference-related policy settings.
The following policy settings help you manage language settings in Office 2016:
| Group Policy setting | Location | Description |
|---|---|---|
| Display menus and dialog boxes in | Display language folder under User ConfigurationPoliciesAdministrative TemplatesMicrosoft Office 2016Language PreferencesDisplay Language | Determines the language of the user interface. |
| Display help in | Display Language folder under User ConfigurationPoliciesAdministrative TemplatesMicrosoft Office 2016Language PreferencesDisplay Language | Determines the language of online Help. If this policy setting is not configured, the Help language uses the user interface language. |
| Enabled Editing Languages | Editing Languages folder under User ConfigurationPoliciesAdministrative TemplatesMicrosoft Office 2016Language PreferencesEditing Languages | Enables editing languages from the list of languages supported by Office. |
| Primary Editing Language | Editing Languages folder under User ConfigurationPoliciesAdministrative TemplatesMicrosoft Office 2016Language PreferencesEditing Languages | Specifies the language in which users work with Office applications and documents when more than one language version is available on the computer. |
Important
Before you can configure Office 2016 policy settings, you must download and install the latest Administrative Template files (ADMX/ADML) for Office.
To use Group Policy to manage language settings
Open the Group Policy object (GPO) for which you want to set policy.
In the navigation pane, expand (double-click) User Configuration, expand Policies, expand Administrative Templates, and then expand Microsoft Office 2016Language Preferences, which contains language-related policy settings.
Under Language Preferences, choose either the Display Language or the Editing Languages folder, depending on what you want to configure:
The Display Language folder contains policy settings that allow you to enable language preferences for UI items such as menu items and Help.
The Enable Language folder contains policy settings that allow you to choose and configure editing languages.
Note
Each policy setting provides a description of what it enforces.
In the details pane, open (double-click) the policy setting that you want to configure, choose either Enable or Disable, and then specify any appropriate options that are provided.
Save the GPO.
Use a setup customization file to specify default language settings
You use the OCT to create a setup customization file (.msp file) that setup applies during installation. Settings that are specified in the OCT are the default settings. Users can modify the settings after the installation.
To use the OCT to customize language settings
Start the OCT by running setup with the /admin command-line option.
On the Modify User Settings page, expand the tree to Microsoft Office 2016Language Preferences.
Key a password from mac keychain for a microsoft product. In the Keychain Access app on your Mac, click “login” in the Keychains list. Choose Edit Change Password for Keychain “login.”. If the keychain is locked, enter the previous user password for the computer, then click OK. If you entered the correct password, a new window appears. Aug 28, 2017 Open the Keychain Access app, which is in the the Utilities folder of your Applications folder. From the list of keychains on the left side of the window, select 'login.' From the Edit menu in the menu bar, choose “Change Password for Keychain 'login.' Enter the old password of your user account in the Current Password field.
Open the folder that you want in the navigation pane. Open (double-click) the setting in the details pane, choose Enable, and then specify a value.
Save the setup customization file in the Updates folder at the root of the network installation point.
Setup applies the file automatically when you install Office on users' computers.
For more information about how to use the OCT, see Office Customization Tool (OCT) reference for Office 2013. (Although this article is for an earlier version of Office, the information also applies to Office 2016.)
Use the Language Preferences tool to change language settings
If you are not enforcing language settings by policy, users who work in Office applications can use the Language Preferences tool to change their language preferences.
To change language preferences by using the Language Preferences tool
Depending on your operating system, do one of the following:
If you are running Windows 8, open All Apps (right-click the desktop), and then under Microsoft Office 2016, choose Office 2016 Language Preferences. Or,
If you are running Windows 10 or Windows 7, choose Start, choose All Programs, choose Microsoft Office, choose Microsoft Office 2016 Tools, and then choose Office 2016 Language Preferences.
Update microsoft word 2015 mac 15.13.1 service. Under Choose Editing Languages, in the language list, choose the language that you want to be available for editing, and then choose Add. Repeat this step for each editing language that you want to add.
Under Choose Editing Languages, choose the language that you most often use for Office applications and documents, and then choose Set as Default.
Under Choose Display and Help Languages, and then under Display Language, choose the language that you want to use to view Office application buttons and tabs, and then choose Set as Default.
Under Help Language, select the language that you want to use to view Office application Help, and then choose Set as Default.
If you do not specify a language for Help, the online Help language uses the display language.
Note
You can enable functionality for working in languages that are not installed on the computer. For example, if you select Korean as an editing language, you enable Asian and Korean features in Word even if Korean proofing tools are not installed. You must enable support for that language in the operating system.
Customize language-specific settings that are related to user locale
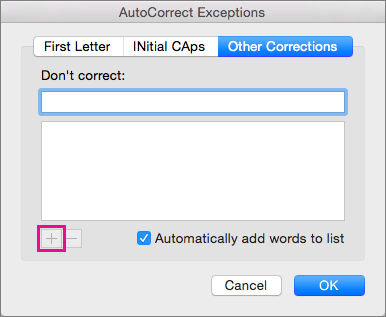
In addition to using the Primary Editing Language setting, Office 2016 also configures language-related settings, such as number format, to match the user locale of the operating system. This behavior is controlled by the LangTuneUp entry in the LanguageResources subkey in the Windows registry. If you do not want user locale to affect default settings, you can reset the value of LangTuneUp when you install Office 2016. If the LangTuneUp entry does not exist, Office 2016 creates the entry the first time that an application starts and sets the value to OfficeCompleted.
The LangTuneUp entry can have one of two values:
OfficeCompleted Settings based on user locale are not applied to Office 2016 as a whole. However, individual applications still check for new input method editors (IMEs) and language scripts, and still apply application settings that are specific to the user locale. For example, applications make sure that newly installed keyboards have the appropriate editing languages enabled, and Word uses fonts in Normal.dot, based on user locale.
Prohibited No settings related to user locale are changed by Office 2016 or by any individual Office 2016 application.
In some scenarios, ignoring the user locale setting can help maintain a standard configuration across a multilingual organization. Setting the LangTuneUp entry to Prohibited makes sure that language settings remain consistent and macros are more compatible internationally.
For example, if your organization is based in the United States and you want to standardize settings internationally, you can deploy Office 2016 with Primary Editing Language set to en-us (U.S. English) and LangTuneUp set to Prohibited. In this scenario, users receive the same default settings, regardless of their user locale.
Ignoring user locale is not always the best option. For example, users who read and enter Asian characters in Office 2016 documents might not always have the Asian fonts they must have to display characters correctly. If the installation language on the user's computer does not match the language that was used in the document and LangTuneUp is set to Prohibited, Office 2016 does not display fonts in the non-default language. If your Office 2016 installations have to support multiple Asian language user locales, make sure LangTuneUp continues to be set to OfficeCompleted. To help make sure that users do not change the default value, set the corresponding policy.
Customize and install the Office proofing tools
This section covers how to customize and install Office proofing tools.
Note
If you only want specific proofing languages, the installation of one or two language packs might provide all the proofing tool languages that you need. Each language version of Office 2016 includes proofing tools for a set of companion languages. For more information, see Plan for Office proofing tools and Companion proofing languages for Office 2016.
Customize the Office proofing tools
You can specify which proofing tool languages to install by editing the Config.xml file in the ProofKit.WW folder. For more information about OptionState attributes and IDs, see Language identifiers and OptionState Id values in Office 2016.
To customize the setup of Office proofing tools, modify the Config.xml file in the ProofKit.WW folder. For each set of proofing tools that you do not want to install, in the OptionState element, set the State attribute to Absent.
Syntax
<OptionState
Id='optionID'
How To Change The Language
State='Absent''Advertise''Local'
[ Children='force' ]
/>
OptionState attributes
The following table shows OptionState attributes, values, and descriptions.
OptionState attributes and values
| Attribute | Value | Description |
|---|---|---|
| Id | optionID | An item that the user can choose to install. See Proofing Tools Config.xml OptionState Id values. |
| State | Absent | The feature is not installed. The default value is Local. |
| Advertise | The feature is installed the first time that it is used. | |
| Local | The feature is installed on the user's computer. | |
| Children | force | All child features of the feature are set to the specified state. |
Example: Config.xml file for Office proofing tools
The following Config.xml file example shows every language that has the OptionState element State attribute set to Absent. If you decide to copy this example into the Config.xml file for the proofing tools, set the State attribute for each set of proofing tools that you want to deploy to Local (or Advertise, if preferred).
To customize setup for proofing tools
Browse to the location where you downloaded the proofing tools ISO.
For instructions on downloading the ISO, see Download language packs, language interface packs, and proofing tools for volume license versions of Office.
In the ProofKit.WW folder, locate the Config.xml file.
Open the Config.xml file by using a text editor, such as Notepad.
For each set of proofing tools that you do not want to install, in the OptionState element, set the State attribute to Absent. For example, if you do not want Catalan proofing tools installed, use this syntax:
Set the State attribute for each set of proofing tools that you want to deploy to Local (or Advertise, if preferred). For example, to deploy Basque (Basque) proofing tools, you can use this syntax:
Save the Config.xml file.
Run Setup.exe, and then specify the path of your changed Config.xml file.
You must use a fully qualified path. For example,: servershareOffice2016ProofKit.WWsetup.exe /configservershareOffice2016ProofKit.WWConfig.xml
where Office2016 is the root of the network installation point.
Installing the Office Proofing Tools 2016 on a single computer
If you have only one or two users who want proofing tools, you can install proofing tools from Office proofing tools to individual computers.
Microsoft Word 2016 For Mac Change Language Shortcut
To install the Office proofing tools on a single computer
Microsoft Word 2016 For Mac Change Language Free
Browse to the location where you downloaded the proofing tools ISO and then run Setup.exe.
For instructions on downloading the ISO, see Download language packs, language interface packs, and proofing tools for volume license versions of Office.
Read and accept the Microsoft Software License Terms, and then choose Continue.
To install the proofing tools for all available languages, choose Install Now. The installation will begin. Otherwise, to install individual languages, choose Customize.
If you selected Customize, choose the File Location and User Information tabs to change the information as necessary. On the Installation Options tab, choose the node (plus (+) sign) for the languages that you want to install, and then use the drop-down arrows to set the appropriate installation states.
Choose Install.