Microsoft Word 2016 Mac Toolbar Keeps Disappearing
- Microsoft Word 2016 Mac Toolbar Keeps Disappearing Screen
- Microsoft Word 2016 Mac Toolbar Keeps Disappearing Internet Explorer
- 2016 Macbook Pro
- Disappearing Delta
- Disappearing Through The Skylight
Right-click the command you want to remove from the Quick Access Toolbar, and then click Remove from Quick Access Toolbar on the shortcut menu. Change the order of the commands on the Quick Access Toolbar. Right-click the Quick Access Toolbar, and then click Customize the Quick Access Toolbar on the shortcut menu. Whenever I open a Word Document (2016), the Endnote doesnot appear on the toolbar. When I go to File Option Add-ins, the 'Endnote Cite While you Write' add-ins appears in the inactive Application Add-ins (As in image 1). There is nothing in the disabled add-ins (Image 2). I can fix it by going. The oval button in the upper-right corner of the document was clicked. This button 'toggles' display of toolbars on and off. There is an issue with the Normal template in Word. The toolbars or menus are modified. If the toolbars reappear, quit, and then restart Word to make sure that the appropriate. Apr 16, 2017 Does your ribbon in Word disappear periodically? Watch here to get it back and keep it! Word 2016 Tutorial The Ribbon Microsoft Training - Duration. Restore microsoft word toolbar. 2009-12-18 As Templeton suggested, questions about Word would normally be best posted in Microsoft's forums. But try this: Go to the Preferences in Word, select 'view' and see if the Status Bar item is checkmarked in the Window section.
Note
Office 365 ProPlus is being renamed to Microsoft 365 Apps for enterprise. For more information about this change, read this blog post.
Symptoms
While using Word for Mac one or more Toolbars are missing and cannot be added.
Cause
Microsoft surface keyboard mac os x. This behavior can be caused by one of these things:
- The oval button in the upper-right corner of the document was clicked. This button 'toggles' display of toolbars on and off.
- There is an issue with the Normal template in Word.
- The toolbars or menus are modified.
Resolution
To resolve this problem, try the following methods.
Method 1: Make sure that tool bar display is not turned off
In the upper-right corner of the window click the oval button.
Note
When this button is clicked, it hides all the toolbars. A second click causes the toolbars to be displayed.
If the toolbars reappear, quit, and then restart Word to make sure that the appropriate toolbars are displayed.
If Method 1 did not resolve the problem, try Method 2.
Method 2: Reset the toolbars and menus in Word
Microsoft Word 2016 Mac Toolbar Keeps Disappearing Screen
You can reset the toolbars and menus in the Customize Toolbars and Menus option, any saved customization is removed, and all settings are reverted to the original default settings.
- Open Word.
- Go to View in the menu.
- Choose Toolbars.
- Select Customize Toolbars and Menus.
- Select Toolbars and Menus in the top of the Customize Toolbars and Menus window.
- Select the item in the list you want to reset (Menu Bar, Standard, Formatting).
- Click Reset.
- Click OK when getting prompt: 'Are you sure you want to reset the changes made..'
- Click OK.
Note
When View is missing from the menu, then you can also Control Click the Standard Toolbar and go to Customize Toolbars and Menus here.
If Method 2 did not resolve the problem, try Method 3.
Method 3: Create a new Normal template Note
When a new Normal template is created, any saved customization is removed, and all settings are reverted to the original default settings.
Step 1: Quit all programs

To quit active applications, follow these steps:
On the Apple menu, click Force Quit.
Select an application in the 'Force Quit Applications' window.
Click Force Quit.
Repeat the previous steps until you quit all active applications.
Warning
When an application is force quit, any unsaved changes to open documents are not saved.
When you are finished, click the red button in the upper-left corner and proceed to Step 2.
Step 2: Word 2008 and 2011: Move the Normal.dotm template file to the Trash
- Quit all Microsoft Office applications.
- On the Go menu, click Home.
- Open Library.
Note
The Library folder is hidden in MAC OS X Lion. To display this folder, hold down the OPTION key while you click the Go menu.
- Select the Application Support folder.
- Select the Microsoft folder.
- Open the Office folder.
- Open the User Templates folder.
- Move Normal.dotm to the Trash.
- Start Word, a new Normal.dotm template will be created when you choose Quit Word in the Word menu.
Note
When you had Word 2004 on your Mac previously and you now have Word 2008 or Word 2011, also check if the Word 2004 Normal file is present on the system, if so, trash this Normal template file as well.
Step 3: Word 2004: Move the Normal template file to the Trash
- Quit all Microsoft Office applications.
- On the Go menu, click Home.
- Select the Documents folder.
- Select the **Microsoft User Data **folder.
- Move Normal to the Trash.
- Start Word, a new Normal template will be created when you choose Quit Word in the Word menu.
No matter where you go in Office 2016, you see the Quick Access toolbar in the upper-left corner of the screen. This toolbar offers the Save, Undo, and Redo buttons, as well as the Touch/Mouse Mode button if your computer has a touchscreen. However, which buttons appear on the Quick Access toolbar is entirely up to you.
You can put your favorite buttons on the toolbar to keep them within reach. And if the Quick Access toolbar gets too big, you can move it below the Ribbon, as shown here. Adding buttons to and removing buttons from the Quick Access toolbar is a piece of cake. And moving the toolbar below the Ribbon is as easy as pie.
Adding buttons to the Quick Access toolbar
Use one of these techniques to add buttons to the Quick Access toolbar:
Right-click a button you want to see on the toolbar and choose Add to Quick Access Toolbar on the shortcut menu. You can add all the commands in a group to the Quick Access toolbar by right-clicking the group name and choosing Add to Quick Access Toolbar.
Click the Customize Quick Access Toolbar button (this button is located to the right of the Quick Access toolbar) and choose a button on the drop-down list. The list offers buttons deemed most likely to be placed on the Quick Access toolbar by the makers of Office.
On the File tab, choose Options, and go to the Quick Access Toolbar category in the Options dialog box (or right-click any button or tab and choose Customize Quick Access Toolbar on the shortcut menu). You see the Quick Access Toolbar category of the Options dialog box, as shown here. On the Choose Commands From drop-down list, select the name of the button you want to add to the Quick Access toolbar. Then click the Add button.
Add, remove, and reorder Quick Access toolbar buttons in the Options dialog box.
To restore the Quick Access toolbar to its original buttons, click the Reset button in the Options dialog box and choose Reset Only Quick Access Toolbar on the drop-down list. Choosing Reset All Customizations resets Ribbon customizations as well as Quick Access toolbar customizations.
Changing the order of buttons on the Quick Access toolbar
Microsoft Word 2016 Mac Toolbar Keeps Disappearing Internet Explorer
Follow these steps to change the order of buttons on the Quick Access toolbar:
Click the Customize Quick Access Toolbar button and choose More Commands on the drop-down list.
The Quick Access Toolbar category of the Options dialog box appears. You can also open this dialog box by right-clicking any button or tab and choosing Customize Quick Access Toolbar.
Select the name of a button on the right side of the dialog box and click the Move Up or Move Down button.
These arrow buttons are located on the right side of the dialog box.
Repeat Step 2 until the buttons are in the right order.
Click OK.
Removing buttons from the Quick Access toolbar
Use one of these techniques to remove buttons from the Quick Access toolbar:
Right-click a button and choose Remove from Quick Access Toolbar on the shortcut menu.
Right-click any button or tab and choose Customize Quick Access Toolbar. You see the Quick Access Toolbar category of the Options dialog box. Select the button you want to remove on the right side of the dialog box and click the Remove button.
You can click the Reset button in the Options dialog box to remove all the buttons you placed on the Quick Access toolbar.
Placing the Quick Access toolbar above or below the Ribbon
2016 Macbook Pro
Disappearing Delta
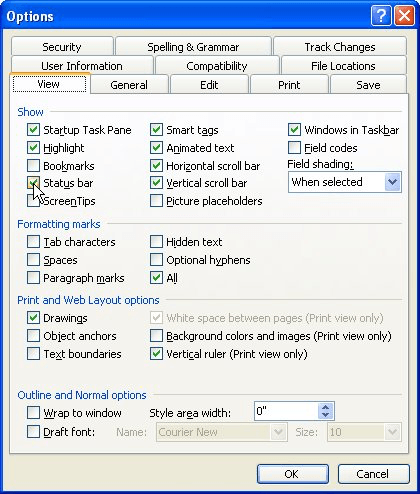
Disappearing Through The Skylight
The Ribbon is the stretch of ground along the top of the screen where the tabs and buttons are found. If your Quick Access toolbar contains many buttons, consider placing it below the Ribbon, not above it. Follow these instructions to place the Quick Access toolbar above or below the Ribbon:
Quick Access toolbar below the Ribbon: Right-click the toolbar, and on the shortcut menu, choose Show Quick Access Toolbar Below the Ribbon.
Quick Access toolbar above the Ribbon: Right-click the toolbar, and on the shortcut menu, choose Show Quick Access Toolbar Above the Ribbon.
The Options dialog box offers a check box called Show Quick Access Toolbar Below the Ribbon. You can select this check box as well to move the toolbar below the Ribbon.
Page number microsoft word mac mla. With MLA you should include your last name, next to the page number. Here is how to do it: Choose the menu Insert-Page Numbers. In the dialog Box, choose to put page numbers on the top or header. The page numbers will be automatically inserted on the first page. They will automatically start at number 1. They are automatically in Arabic number form.